화면 캡쳐 - 윈도우 기본 기능으로 하는 Windows lnk
컴퓨터를 사용하시다보면 화면캡쳐를 할일이 많이 생기는데요. 그래서 기본적인 프린트스크린키를 이용하여서 그림판에서 작업을 하시거나 그래픽프로그램을 사용하시는 분들도 있을 것입니다. 근데 윈도우의 기능중에서 Windows Ink라는 것을 이용하시면 프로그램 설치없이 바로 화면캡쳐부터 그리기, 자르기를 하실 수 있습니다.
화면캡쳐를 해서 설명문구를 만드시는 분들이라면 포토스케이프를 활용하는 것이 좋겠지만 간단하게 캡쳐를 해서 글을 쓰는 정도만 쓰실 분들이라면 윈도우 잉크를 사용하시면 편하게 쓰실 수 있을 것입니다. – 마이크로소프트 공식 설명 보기
윈도우 잉크(Windows ink) 활성화되어 있지 않으면 사용할 수 없는데요. 그것을 확인하는 방법은 설정창(윈도우키+I) 장치에서 확인하실 수 있습니다.
장치로 들어가게 되면 좌측 카테고리에서 펜 및 Windows Ink를 보실 수 있습니다. 윈도우 잉크를 활성화시킬 수 있습니다. 기본적으로 켬으로 되어 있습니다.
윈도우 잉크를 사용하는 방법은 바탕화면에서 단축키 윈도우 + W를 누르시게 되면 우측에 위의 화면처럼 나오게 됩니다. 여기에는 스티커메모, 스케치북과 화면캡쳐를 할 수 있는 화면스케치를 보실 수 있습니다.
화면스케치를 눌러보시게 되면 현재 화면이 나오게 되고 상단에 보시면 도구들을 보실 수 있습니다. 이것을 이용하여서 자르고, 그리기도 하고 저장까지 할 수 있습니다.
화면캡쳐를 하게 되면 원하는 부분만 잘라서 저장을 하고 싶으실텐데요. 상단에 보시면 자르기 기능도 역시 있습니다.
그리고 상단에 도구창을 보시게 되면 그리기 기능으로 3가지를 보실 수 있고 지우개 기능도 역시 있습니다. 포토스케이프같이 반듯하게 만들수는 없지만 윈도우 잉크 같은 경우는 태블릿에서 사용할 수 있게 만들어진 것이기 때문에 펜이 있으면 더욱 편하게 글을 쓰고 설명이미지를 만들어낼 수 있습니다.
도구창을 정리해서 보면 왼쪽으로 그리기, 눈금자, 지우개, 이전실행, 자르기, 이미지 저장하기, 복사하기를 보실 수 있습니다.
윈도우10을 사용하시는 분들이라면 누구나 바로 사용을 할 수 있기 때문에 캡쳐프로그램을 설치하기보다는 간편하게 사용하실 분들이라면 유용하게 쓸 수 있을 것이라 생각합니다. 특히 태블릿을 사용하시는 분들이라면 더욱 편하게 사용할 수 있을 것입니다.
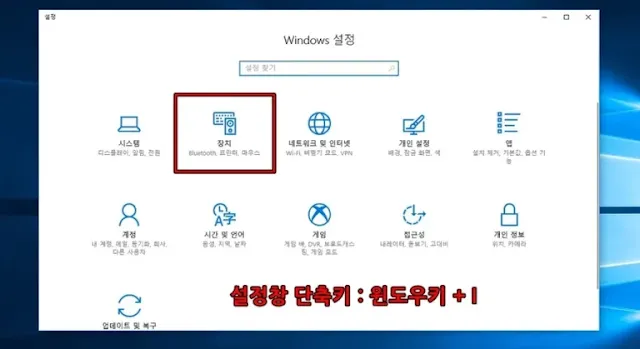
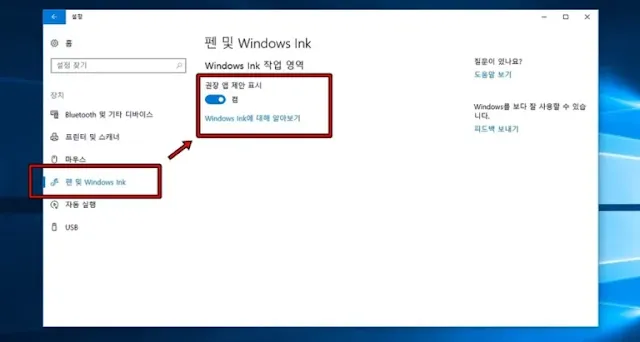
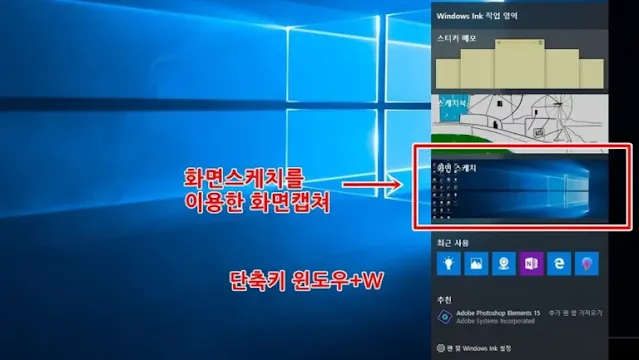
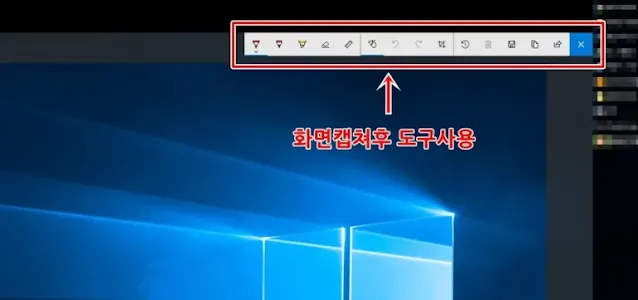
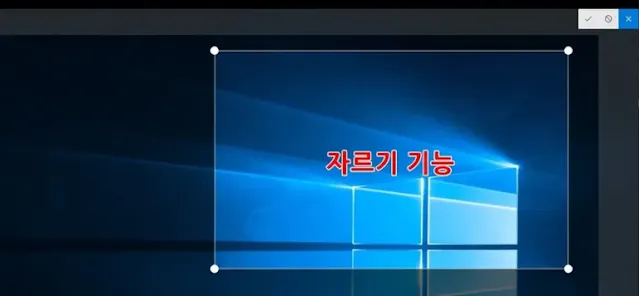
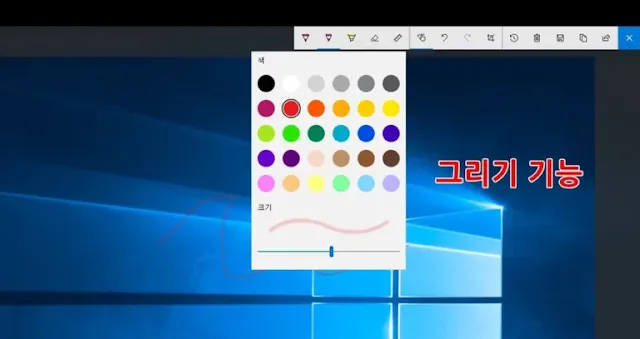
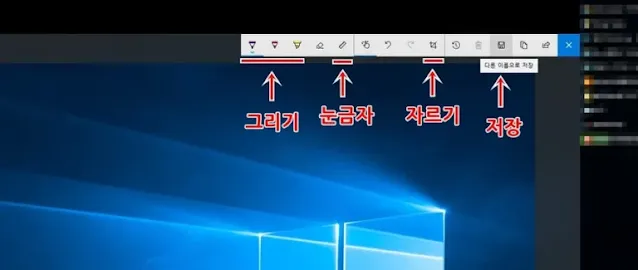
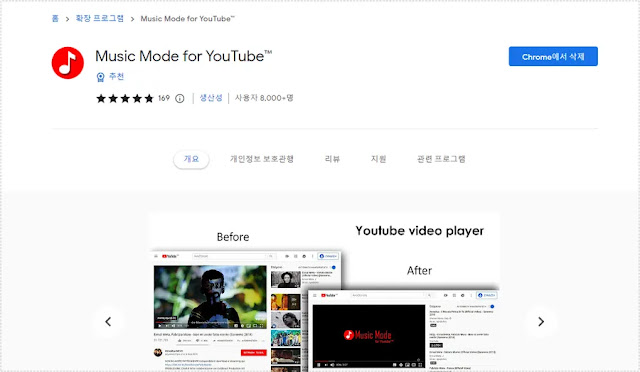
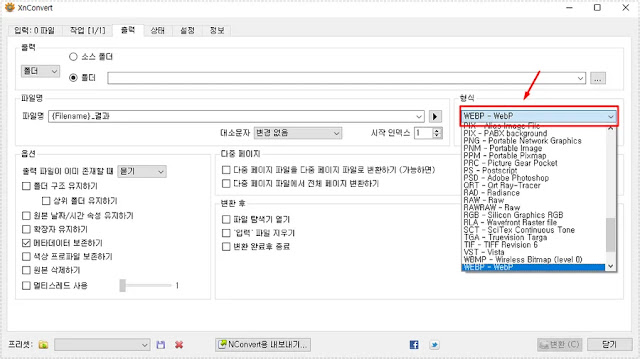
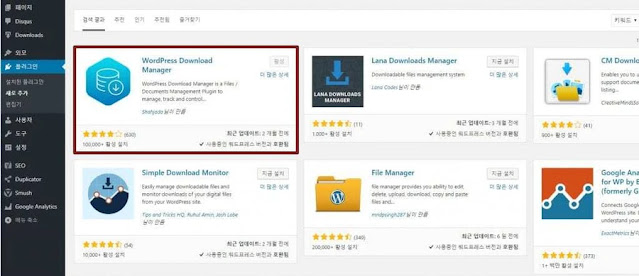
Comments
Post a Comment