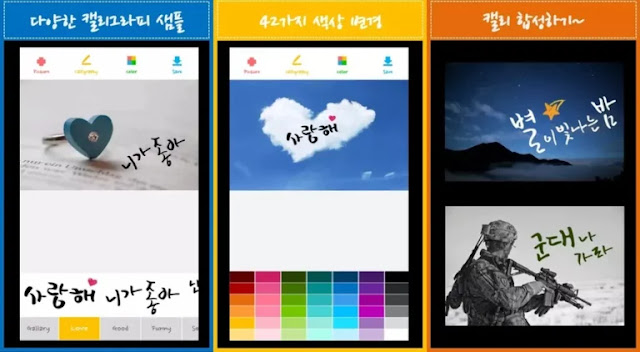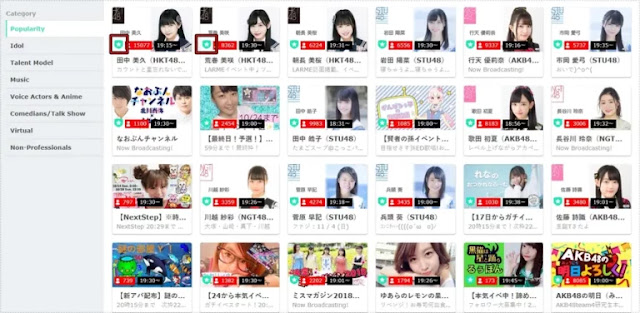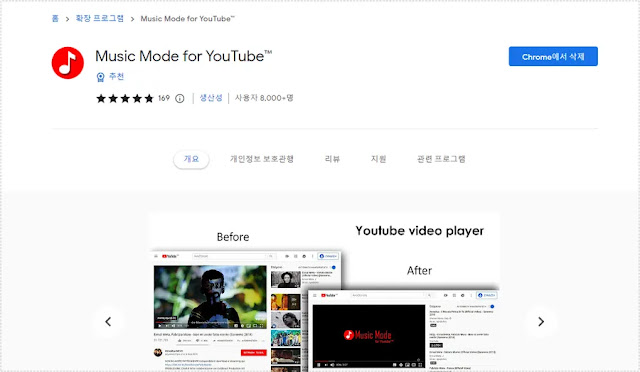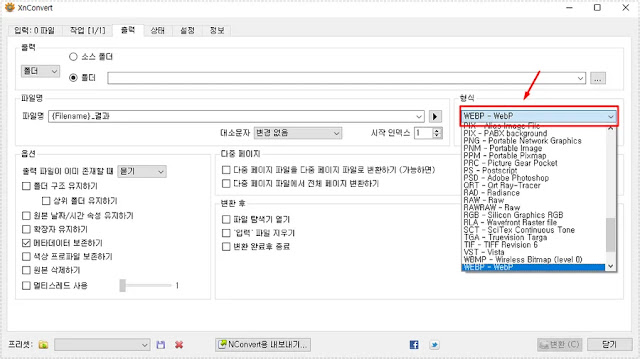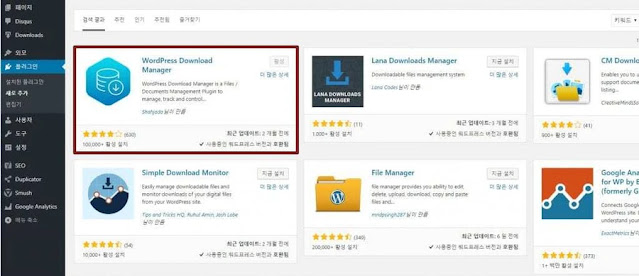트위터 사진을 원본 파일로 다운로드 받는 방법

트위터 사진부터 영상까지 정말 많은 게시물들이 올라오는 곳이죠. 근데 사진 같은 경우 한장만 올린 것은 다운로드가 가능한데 여러장을 올릴 경우에는 다운로드가 되지 않기 때문에 어떻게 하는지 알아보시는 분들이 있을 것입니다. 인스타그램은 한장조차도 다운로드가 안되는데요. 아래에 설명하는 방법으로 하시면 다운로드 받으실 수 있습니다. 먼저 이 방법을 하기 위해서는 크롬 브라우저가 없으신 분들은 설치를 하시길 바라면서 차근 차근 시작하겠습니다. 트위터 PC에서 사진을 클릭한 후 마우스 우클릭을 하면 위의 화면처럼 < 이미지를 다른 이름으로 저장 >을 보실 수 있는데요. 이것은 사진이 한장일때만 나오는 것이고 여러장을 올렸을때는 이것이 나오지 않습니다. 여러장의 사진일 경우에는 마우스 우클릭을 하게 되면 < 다른 이름으로 저장 >으로 나오게 됩니다. 이것은 이미지 저장이 아닌 웹페이지 저장으로 됩니다. 사진 한장에서 마우스 우클릭하는 것과는 다른 방식으로 저장이 됩니다. 그럼 여러장의 사진을 올린 것을 다운로드 받는 방법을 알아보겠습니다. 사진을 다운받을 계정(프로필)에 들어가시고 나서 키보드에서 F12를 누르게 되면 위의 화면처럼 우측에 다양한 소스를 볼 수 있는 창이 나오게 됩니다. 여기에 보시면 JPG, PNG 등의 파일을 보실 수 있는데요. 쭈욱 클릭해서 보시다 보면 원하는 사진을 찾으실 수 있을 것입니다. 원하는 사진을 찾으셨다면 마우스 우클릭을 한 후에 Copy > Copy link Address 를 클릭하시게 되면 해당 사진의 URL(주소값)을 복사하실 수 있습니다. 이미지의 URL를 복사했다면 새창이나 새탭을 열어서 주소값을 넣게 되면 사진이 보이게 됩니다. 여기서 마우스 우클릭을 하시면 이미지를 다른 이름으로 저장이 나오게 됩니다. 한장의 사진일 경우에는 어렵지 않게 다운로드 받을 수 있지만 여러장이 올라온 게시물일 경우에는 위의 방법으로 하시면 원본크기의 사진을 다운로드 받으실 수 있을 것입니다. 이 방법은 인스